Поиск по фото в сервисе Гугл Картинки
В этом уроке я покажу, как пользоваться сервисом Гугл Картинки: искать по фото на сайтах и загружать изображения с компьютера и телефона. А также сортировать результаты по размеру, формату, цвету и другим параметрам.
Содержание:
Поиск по фото на сайте или в социальной сети
При помощи сервиса Google Картинки можно найти фото с любого сайта, даже из социальной сети. Таким образом можно получить копии снимка в разных размерах, найти оригинал фотографии. А также узнать, что на ней изображено.
На компьютере
Способ 1: через правую кнопку мыши
1. Щелкните по снимку правой кнопкой мыши и выберите пункт «Найти картинку (Google)».
2. Откроется новая вкладка, в которой поисковик покажет, что изображено на фото и найдет аналогичные снимки.
Данный способ работает в любой социальной сети и на любом сайте, где изображения находятся в открытом доступе.
Способ 2: через ссылку
Первый способ работает в программе Google Chrome. В других программах (Яндекс, Mozilla Firefox, Opera) пункта «Найти картинку (Google)» может не быть. Тогда искать изображение нужно иначе.
1. Щелкните правой кнопкой мыши по снимку и выберите пункт «Копировать адрес изображения».
2. Откройте сайт google.ru и перейдите в раздел «Картинки».
3. В поисковой строке нажмите на иконку фотоаппарата справа.
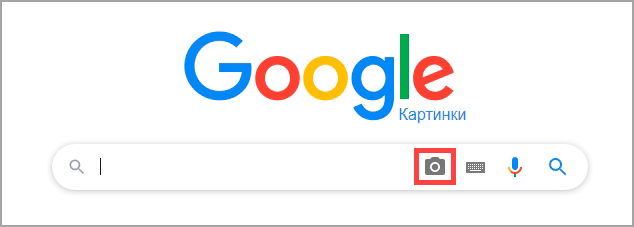
4. Вставьте скопированный адрес во вкладку «Указать ссылку». Для этого щелкните по строке правой кнопкой мыши и выберите «Вставить».
5. Нажмите кнопку «Поиск по картинке».
Гугл покажет результат.
На телефоне
Способ 1: через меню
Сначала нужно убедиться, что Гугл назначен поиском по умолчанию. Рассмотрим на примере браузера Google Chrome.
1. Нажмите на «три точки» напротив адресной строки.

2. Выберите пункт «Настройки».
3. Перейдите в раздел «Поисковая система».
4. Убедитесь, что переключатель установлен в пункте «Google».

Для поиска изображения зажмите на нем палец на несколько секунд. Откроется меню, в котором нужно выбрать пункт «Найти это изображение в Google».
Откроется новая вкладка, где будут показаны все сайты с аналогичной фотографией и подробной информацией о ней.
Способ 2: через ссылку
1. Откройте снимок.
2. Подержите палец на изображении. Появится меню, в котором нужно выбрать пункт «Открыть в новой вкладке».
3. Изображение загрузится в новом окне. Нажмите на область адресной строки вверху – под ней появятся три иконки. Выберите значок «Копировать URL».
4. Откройте поисковик google.ru и перейдите в раздел «Картинки».
5. Теперь нужно переключиться на полную версию сайта. Для этого нажмите на «три точки» и поставьте галочку в пункте «Версия для ПК».
Отображение поисковика изменится, и появится значок фотоаппарата в адресной строке.

6. Нажмите на иконку фотоаппарата. Во вкладке «Указать ссылку» зажмите палец и выберите «Вставить».
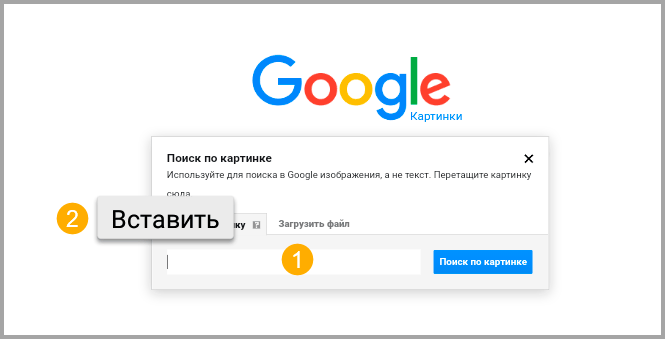
7. Нажмите на кнопку «Поиск по картинке».

Загрузятся результаты.
Теперь можно вернуть вид страницы обратно на мобильный. Для этого нажмите на «три точки» и снимите галочку с «Версия для ПК». Страница примет обыкновенный вид.
Поиск по фото с компьютера и телефона
Поисковая система Google позволяет находить изображения не только по ссылке в интернете, но и загружать их с компьютера и телефона. В этом разделе мы рассмотрим несколько способов, как это сделать.
С компьютера
1. Перейдите на сайт google.ru. Выберите раздел «Картинки».
2. Щелкните по иконке фотоаппарата.
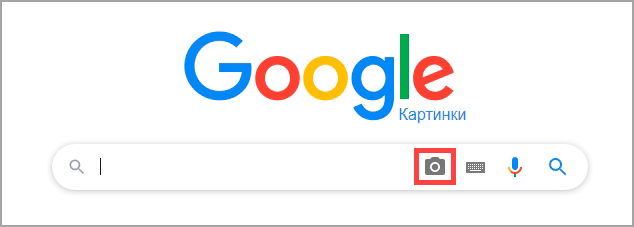
3. Кликните по кнопке «Свернуть в окно» для уменьшения размера программы.

4. Перейдите в папку с изображением на компьютере.
5. Зажмите левую кнопку мыши на файле и, не отпуская, перетяните в браузер – в окошко «Перетащите изображение сюда».
Отпустите левую кнопку мыши. Картинка автоматически загрузится, и поисковик покажет результаты.
Также снимок можно добавить не через перетаскивание, а при помощи вкладки «Загрузить файл».
Для этого щелкните по иконке фотоаппарата.
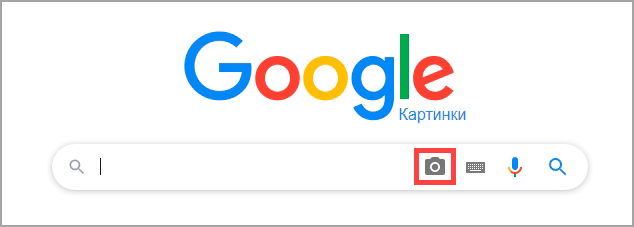
Перейдите во вкладку «Загрузить файл» и кликните по кнопке «Выберите файл».
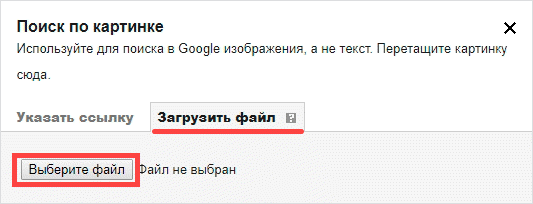
Откроется окошко для выбора картинки. Щелкните по нужному изображению и нажмите «Открыть».
Гугл покажет результаты.
С телефона
1. В мобильном браузере откройте сайт google.ru и перейдите в раздел «Картинки».
2. Переключите сайт на полную версию. Для этого нажмите на иконку с изображением трех точек в правом верхнем углу программы и поставьте птичку на «Версия для ПК».
3. Нажмите на иконку фотоаппарата.
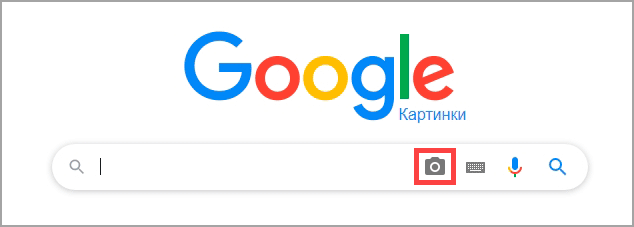
4. Перейдите во вкладку «Загрузить файл» и нажмите на «Выберите файл».
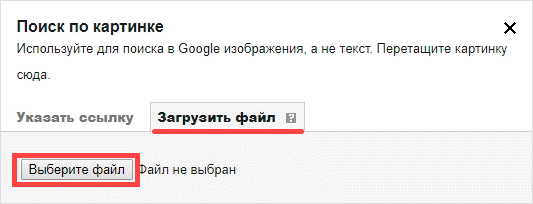
5. Выберите изображение из памяти телефона.
Обычно для этого нужно зайти в папку «Галерея» (Документы – Галерея).
И выбрать нужный снимок.
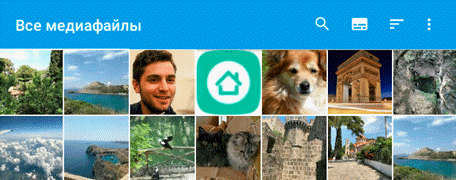
Он загрузится на сайт, и появятся результаты.
Поиск по описанию (ключевым словам)
Сервис Гугл Картинки умеет искать не только по фото, но и по ключевым словам. Вы печатаете запрос, а поисковик показывает подходящие изображения. Способ работает как на компьютере, так и на телефоне.
1. Переходим в Google и открываем раздел «Картинки».
2. В поле поиска печатаем ключевое слово или несколько слов.
Во время набора Гугл предлагает разные варианты. Можно выбрать один из них или допечатать свой.
Отобразятся результаты.
Чтобы открыть снимок в большем размере, нажмите на него. Справа появится окошко с информацией. В верхнем углу будут две кнопки для перехода к следующим изображениям. А под снимком – похожие картинки.
Для просмотра фото в исходном размере зачастую нужно перейти на сайт источник. Для этого просто кликните по снимку, и откроется страница, на которой он опубликован.
Для скачивания изображения на компьютер щелкните по нему правой кнопкой мыши и выберите «Сохранить картинку как…».
В окошке выберите папку, куда будет записан снимок, и нажмите кнопку «Сохранить».
Возможности сервиса Google Картинки
Открыть изображение в новой вкладке. Для этого щелкните правой кнопкой мыши по снимку и выберите пункт «Открыть ссылку в новой вкладке».
В новом окне загрузится снимок в увеличенном размере.
Сохранить на компьютер и телефон. Скачивание изображений выполняется через меню.
На компьютере нужно нажать правую кнопку мыши и выбрать «Сохранить картинку как…».
На телефоне нужно нажать на снимок и подержать на нем палец несколько секунд. Из списка выбрать «Скачать изображение».
Открыть источник. В результатах поиска всегда показан сайт, на котором было найдено изображение. Он написан под снимком. Для открытия этого адреса просто щелкните по нему левой кнопкой мыши.
Поделиться. Под каждым изображением есть иконка  .
.
Она позволяет поделиться изображением в социальных сетях или отправить по электронной почте.
Для отправки по почте на компьютере должен быть настроен почтовый клиент.
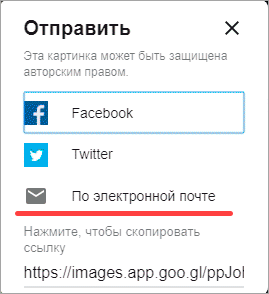
Инструменты. При помощи раздела «Инструменты» можно отсортировать результаты – показать только те из них, которые соответствуют определенным условиям.
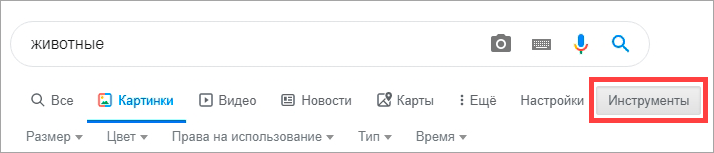
- Размер. Через этот пункт можно оставить только изображения определенного размера: большие, средние или маленькие.
- Цвет. Позволяет отсортировать результаты по цвету. Например, выбрать только черно-белые снимки.
- Права на использование. Данный раздел позволяет указать, с какой лицензией найти картинки. Это необходимо, если вы собираетесь использовать снимок на своем сайте или для рекламы.
- Тип. Здесь можно отсортировать результаты по типу: клип-арт, ч/б рисунки, gif-анимация.
- Время. Сортировка изображений по дате публикации.
Поиск человека по фото
При помощи сервиса Гугл Картинки можно найти информацию о человеке по его фотографии. Делается это так же, как при обычном поиске по фото (см. выше).
1. Переходим в Google и открываем раздел «Картинки».
2. Нажимаем на иконку фотоаппарата в конце поисковой строки и выбираем «Загрузить файл». Затем нажимаем на кнопку «Выберите файл» и открываем нужный снимок с компьютера через окошко.
3. Google показывает найденные результаты: кто изображен на снимке, и на каких сайтах есть информация об этом человеке.
Еще можно искать людей не только по фотографиям с компьютера и телефона, но и с других сайтов. В том числе из социальных сетей. Подробнее об этом читайте выше.
Поиск по определенному сайту
Чтобы сузить результаты поиска, можно задать определенный сайт, на котором нужно найти информацию. Для примера попробуем найти информацию о человеке в Твиттере.
1. После загрузки снимка добавляем в строку поиска код site:название сайта. В нашем случае это будет site:twitter.com
2. Нажимаем на кнопку поиска, и Google показывает найденные результаты только в Твиттере.
Также по определенному сайту можно искать через расширенный поиск.
Расширенный поиск
Расширенный поиск позволяет находить изображения по заданным параметрам. Открыть его можно через «Настройки» в нижнем углу сервиса Гугл Картинки.
Или по ссылке: google.com/advanced_image_search.
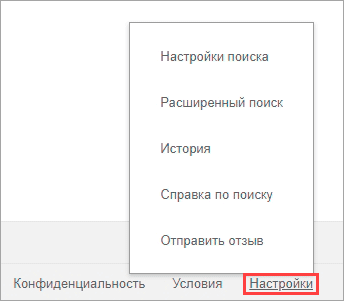
Загрузится страница настроек:
- Размер картинок. Здесь можно выбрать определенный размер изображений.
- Форма картинок. Через это поле можно задать форму: прямоугольник, квадрат, панорама.
- Фильтр цвета. Задает параметры поиска по цвету.
- Тип картинок. Позволяет установить тип изображения: портрет, клип-арт, черно-белые снимки, анимация, фотографии.
- Сайт или домен. Поиск по определенному сайту (домену).
- Формат файлов. Выбор формата изображений: jpg, gif, png, ico и другие.
- Безопасный поиск. Ограничит от неприятных изображений.
- Права на использование. Выбор картинок, которые можно бесплатно использовать для коммерческих и некоммерческих целей.
Дополнительные программы
Расширения для браузера
Расширения — это специальные плагины, которые увеличивают функционал браузера.
Для браузера Яндекс и Opera. В этих программах нет поиска по изображениям Google. Чтобы он появился, нужно установить плагин. Один из лучших для этих целей – Search by Image. После его установки и активации в меню появится дополнительный пункт, через который можно выполнить поиск.
Еще в расширении присутствуют и дополнительные инструменты, такие как загрузка файла с компьютера, выделение области и другие.
Для браузера Google Chrome. Одно из лучших расширений – Search by Image (by Google). После его установки появится дополнительный пункт «Search Google with this image», выбрав который поисковик покажет результаты.
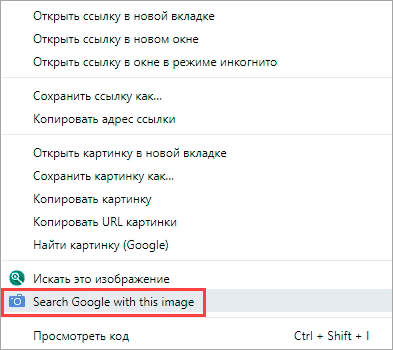
Похожие действия выполняет плагин PhotoTracker Lite. После его установки в правом углу каждого изображения появится значок с зеленой лупой. Щелкнув по нему, вы перейдете в Google Картинки с результатами.

Приложения для телефона
На телефоне также существуют программы для быстрого поиска изображений. Хороши они еще и тем, что позволяют не только выбрать готовый файл, но и задействуют камеру для снимка.
PictPicks. Легкое приложение, не требующее больших ресурсов памяти. После установки позволит сделать снимок с камеры и найти по нему картинку или выбрать готовое изображение из галереи.
Photo Sherlock. После запуска сразу активирует камеру и ищет аналогичные изображения в Гугле. Также позволяет загружать готовые снимки из галереи.
Search by Image. Англоязычное приложение, которое также умеет искать по изображениям в Гугле.
Обновлено: 9.12.2019
Автор: Илья Курбанов














































